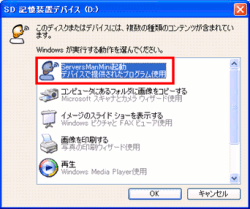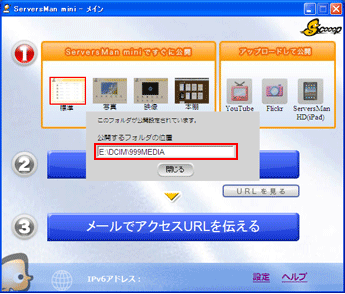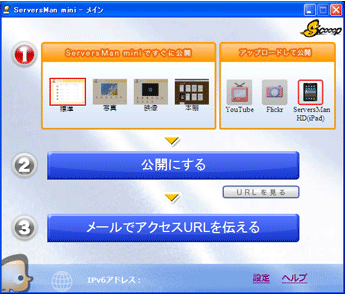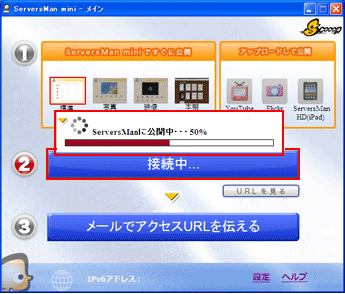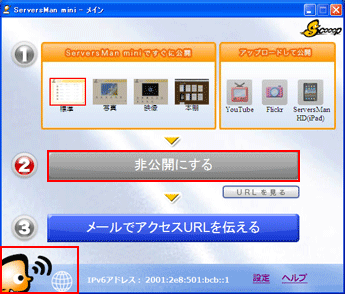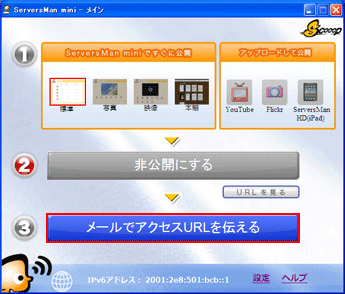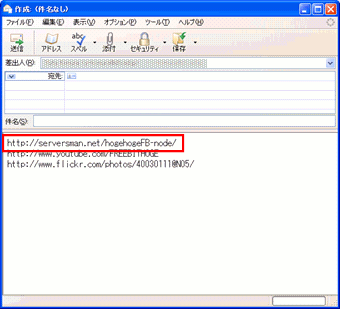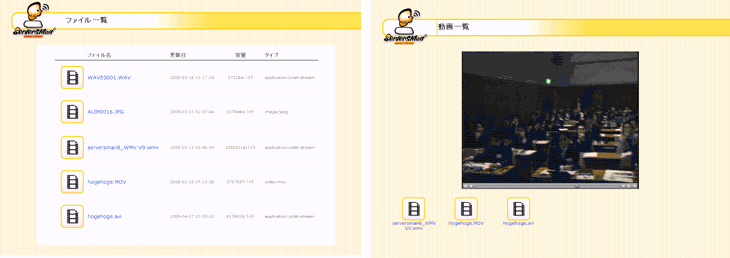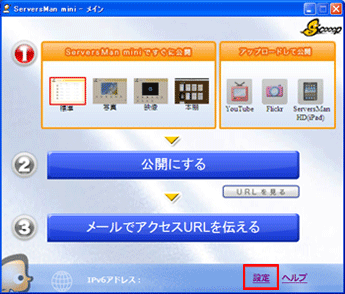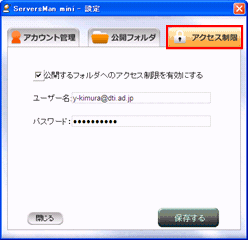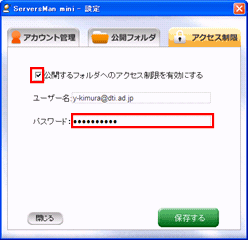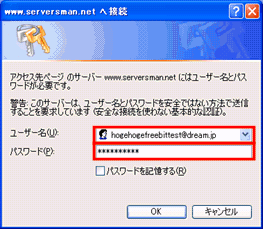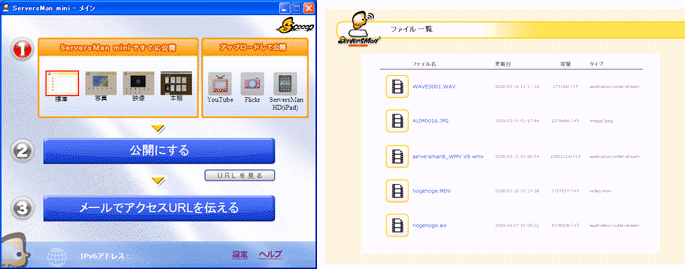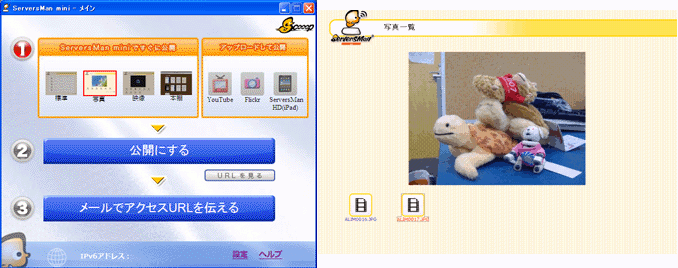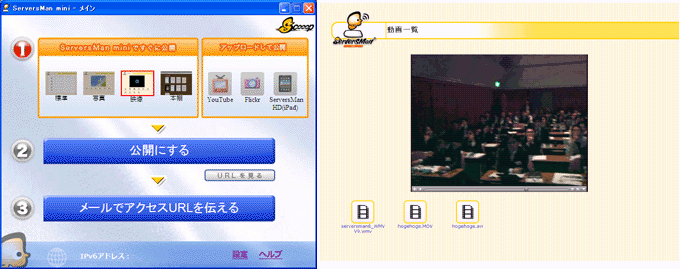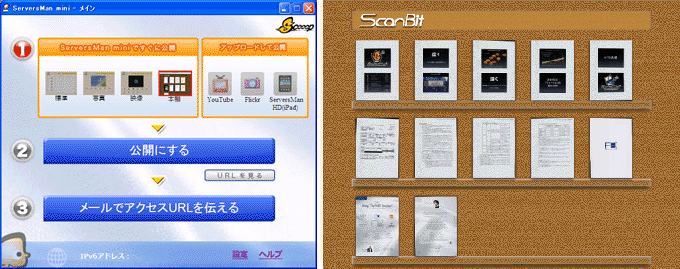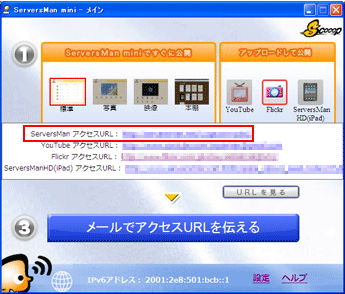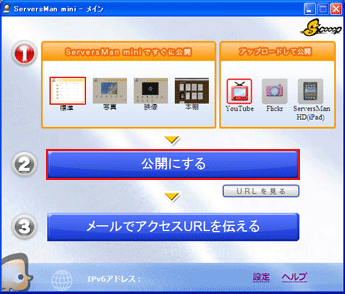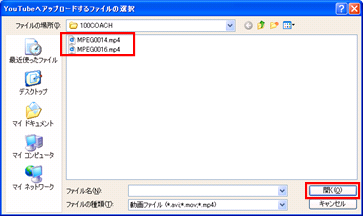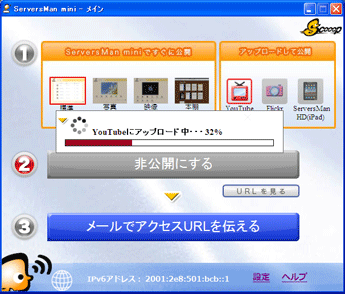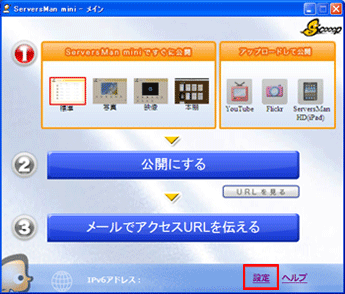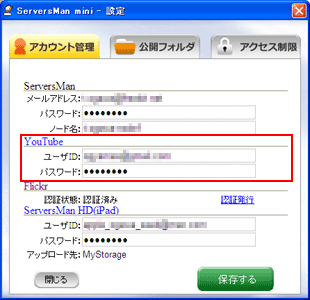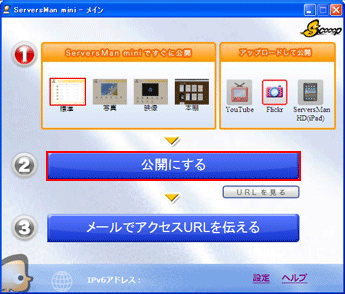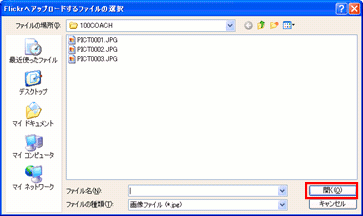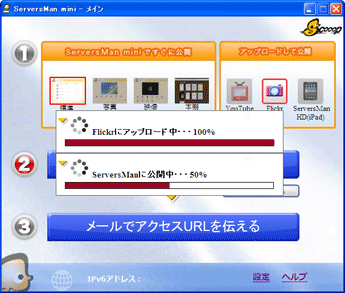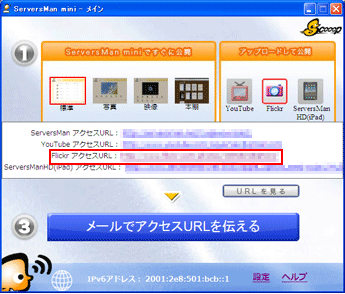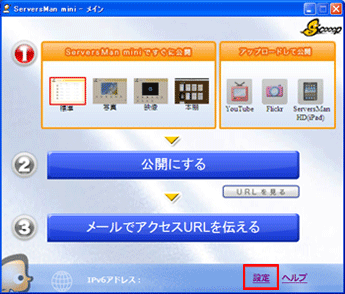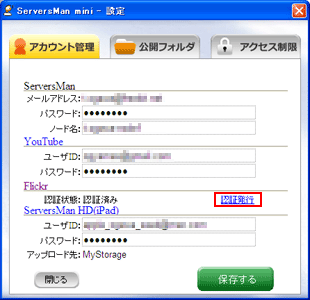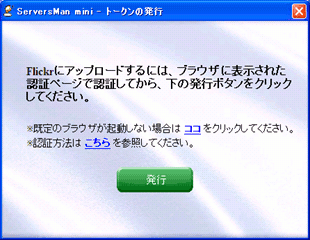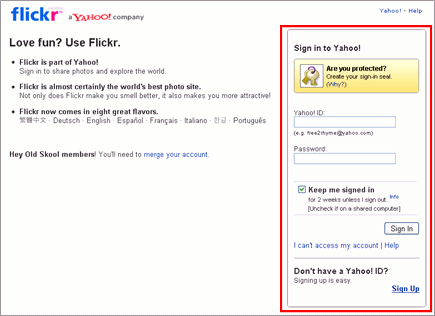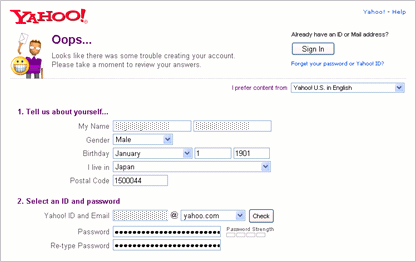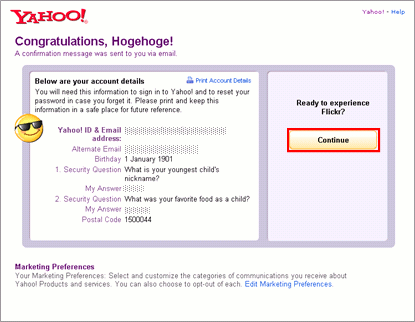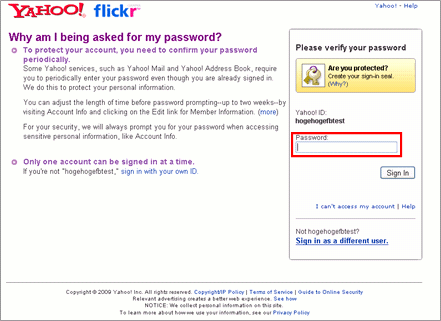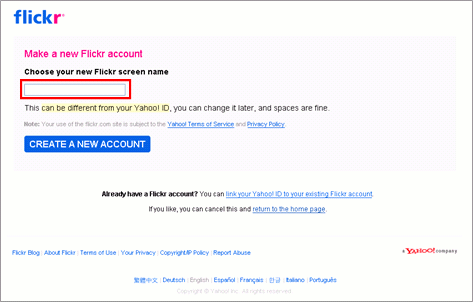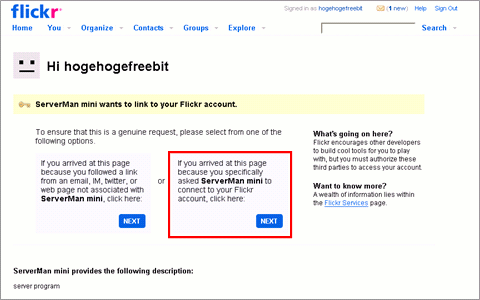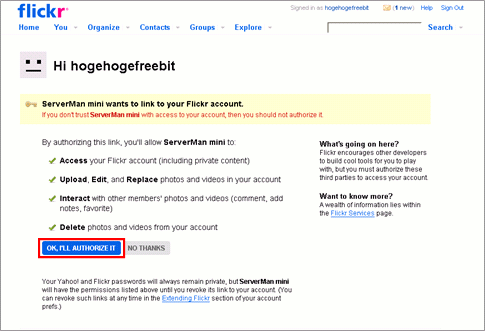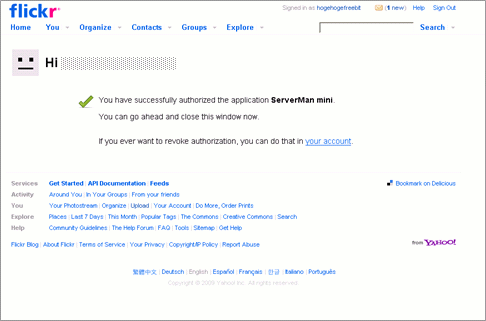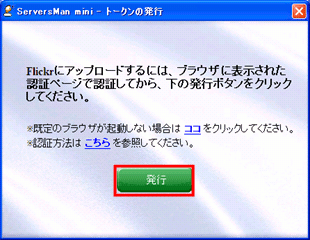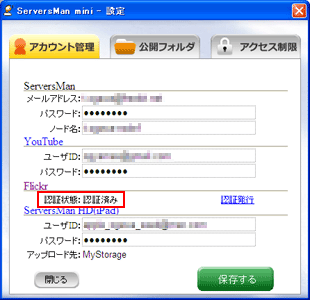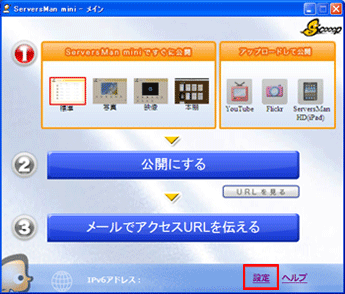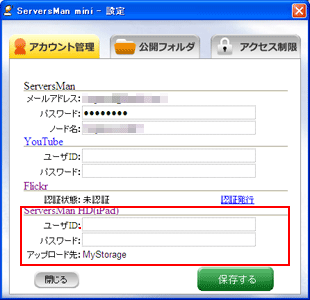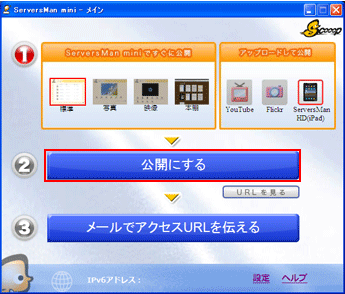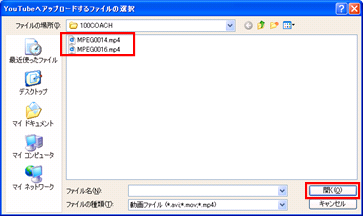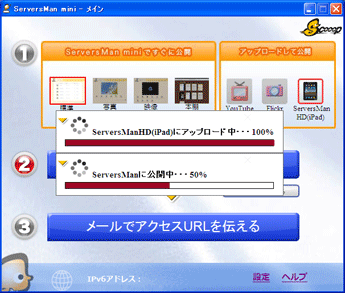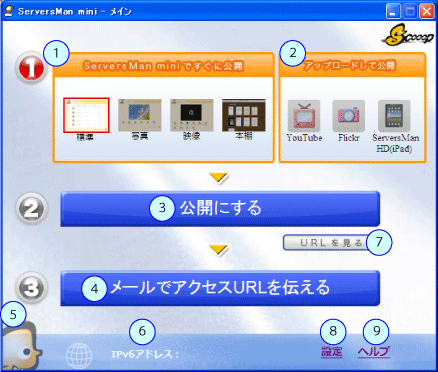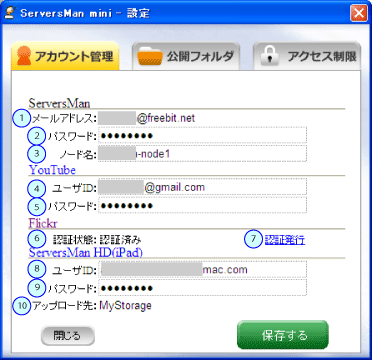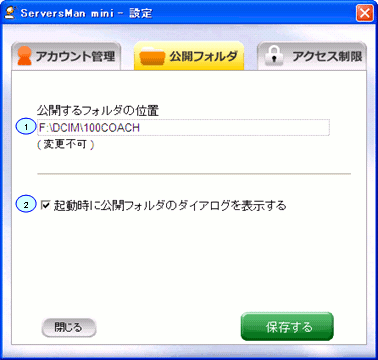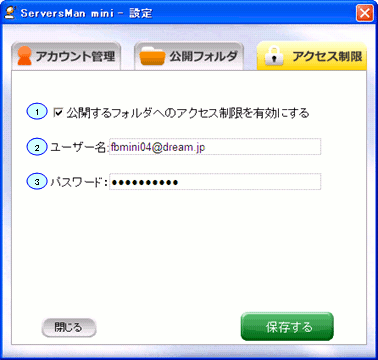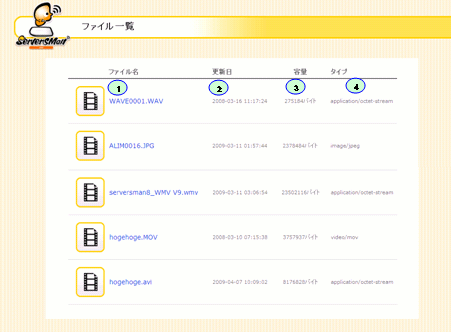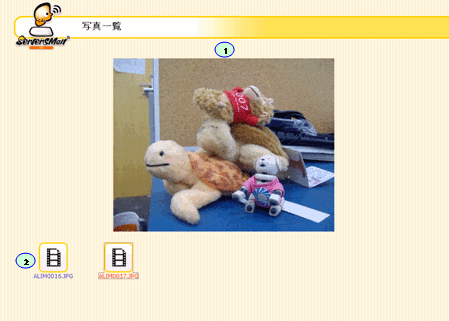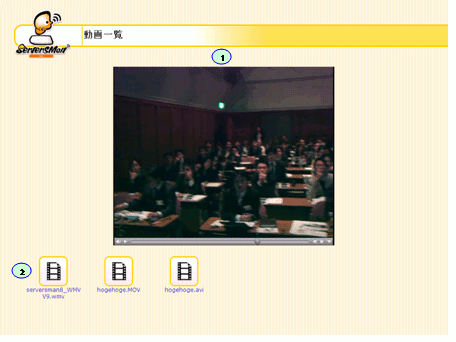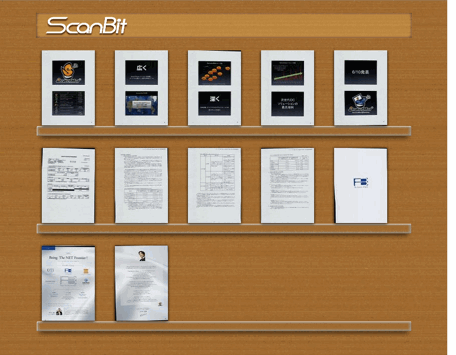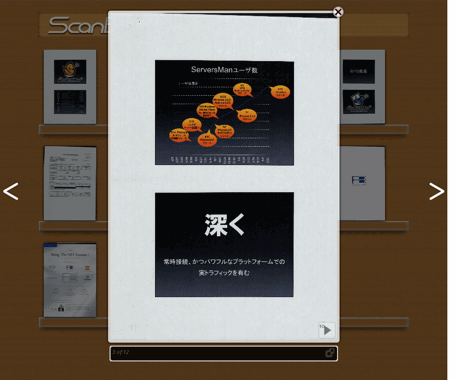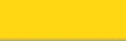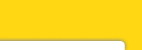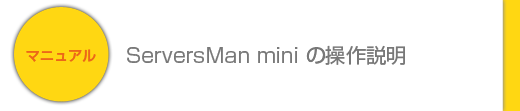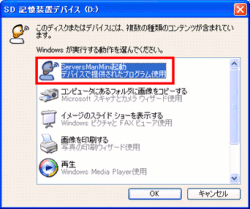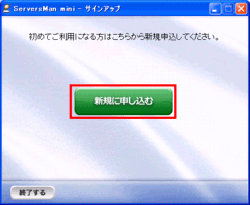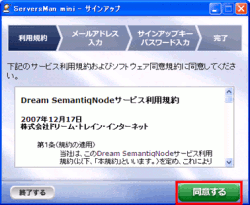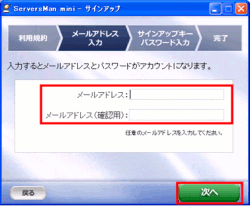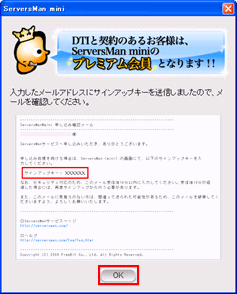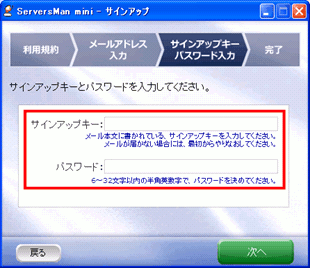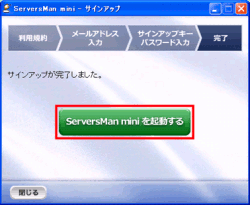|
|
|
|
|
|
|
| ServersMan mini(初期バージョン)ご利用の方は こちら のマニュアルへ |
|
|
|
|
|
|
|
|
|
|
|
|
|
【 サービス利用 】 |
|
|
|
|
|
|
| |
「ServersMan mini」が入ったSDカードが、デジタルカメラやビデオカメラ、スキャナなどの家電に入っていることを確認し、PCにUSB接続をします。 |
|
| | ▼ | |
| |
アプリケーションを選択するダイアログが自動で表示されるので、「ServersMan mini」 を選択してください。この時、自動で表示されない場合には、エクスプローラーにてSDカードが認識されているドライブ直下に、start.exeというファイルがあるのでそのファイルをクリックしてください。
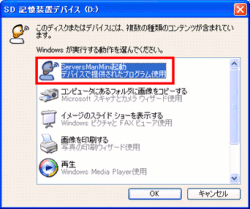 |
|
| | ▼ | |
| |
初めて利用する時には、以下の画面が表示されるので、「新規に申し込む」をクリックしてください。
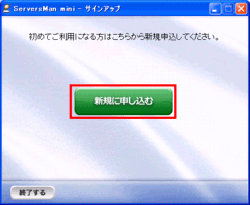 |
|
| | ▼ | |
| |
利用規約をご確認の上、「同意する」をクリックしてください。
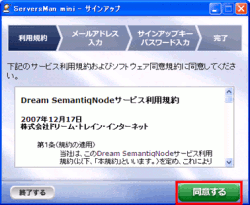 |
|
| | ▼ | |
| |
アカウントとして使うメールアドレス(任意)を入力してください。 入力が終わったら「次へ」をクリックしてください。
メールアドレス宛にメールが送信されます。
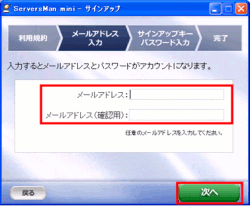 |
|
| | ▼ | |
| |
確認ダイアログが表示されるので、「OK」をクリックしてください。
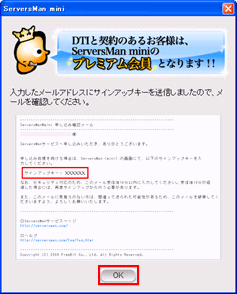 |
|
| | ▼ | |
| |
送信されたメールアドレスに、サインアップキーが表示されているので、それをアプリケーションの画面に入力してください。パスワードは任意のものをご自由に入力ください。入力が終わったら「次へ」をクリックしてください。
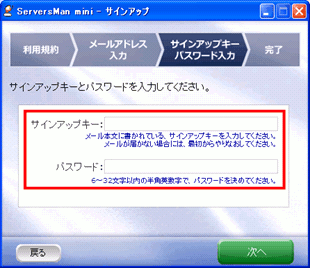 |
|
| | ▼ | |
| |
以下のような画面が表示されれば、正常にサインアップが完了です。
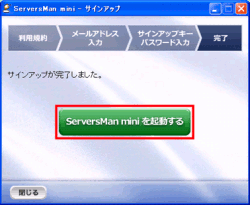 |
|
|
|
|
|
|
|
|
| ■ デジカメをインターネットに公開して友人にアクセスしてもらう。 |
|
|
| |
「ServersMan mini」が入ったSDカードが、デジタルカメラやビデオカメラなどの家電に入っていることを確認し、PCにUSB接続をします。 |
|
| | ▼ | |
| |
アプリケーションを選択するダイアログが自動で表示されるので、「ServersMan mini」 を選択してください。この時、自動で表示されない場合には、エクスプローラーにてSDカードが認識されているドライブ直下に、start.exeというファイルがあるのでそのファイルをクリックしてください。
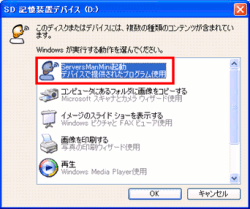 |
|
| | ▼ | |
| |
メイン画面の上に、公開フォルダの確認ダイアログが表示されます。公開フォルダとして設定されるのは、機器のファイルの保存初期フォルダになります。これを変更することはできません。「閉じる」をクリックしてください。
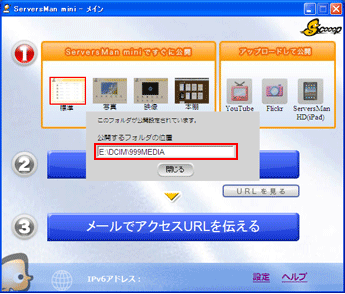 |
|
| | ▼ | |
| |
「ServesMan miniですぐに公開」のアクセスページのレイアウトで4タイプのうちどれかクリックしてください。赤枠で囲まれます。
標準タイプ:公開設定したフォルダ内のファイルを全て表示します。
写真タイプ:公開設定したフォルダ内の写真ファイルのみ表示します。
映像タイプ:公開設定したフォルダ内の映像ファイルのみ表示します。
本棚タイプ:公開設定したフォルダ内の画像ファイルやPDFを本棚に見立てて並べます。
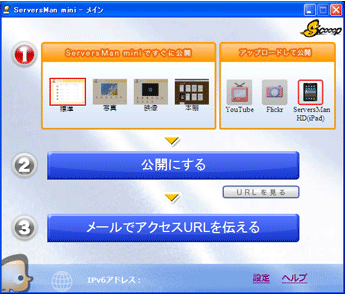 |
|
| | ▼ | |
| |
「公開する」をクリックしてください。「ServersManに公開中」というプログレスバーが表示されます。
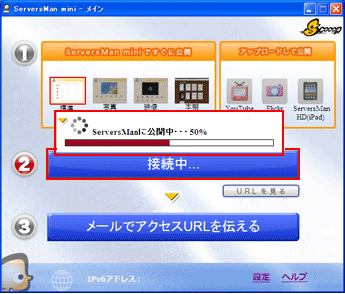 |
|
| | ▼ | |
| |
ServersManへの公開処理が正常に行われると、ボタンが「非公開にする」にかわり、左下のキャラクターが活性化されます。
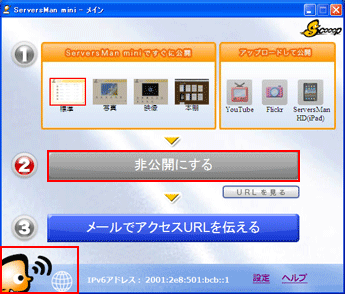 |
|
| | ▼ | |
| |
「メールでアクセスURLを伝える」をクリックすると、既定のメーラーが起動し、メーラーの本文に友達に伝えるURLが表示されます。
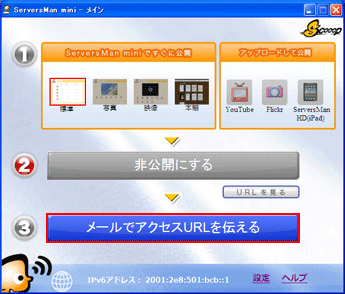 |
|
| | ▼ | |
| |
メーラー本文にはこのようにURLが表示されます。メールで友達にURLを伝えてこのURLにアクセスしてもらってください。友達のパソコンのブラウザにminiにアクセスするページが表示されます。
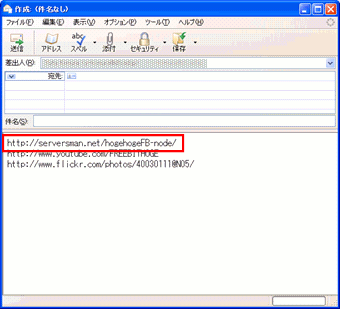 |
|
| | ▼ | |
| |
実際に友人のパソコンに以下のような画面が表示され、リアルタイムにあなたのカメラにアクセスすることができます。もちろん、テストとしてあなたのパソコンからこのURLにアクセスすれば同じ画面を表示することができます。見られる画面のパターンとしては こちら をご覧ください。
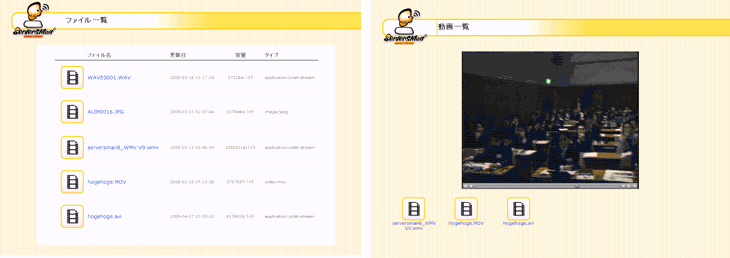 |
|
|
|
|
|
|
|
|
| ■ パスワード認証を付けてインターネットに公開する。 |
|
|
| |
ServersMan mini のメイン画面起動後、設定をクリックしてください。
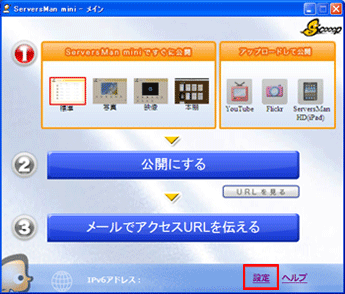 |
|
| | ▼ | |
| |
「アクセス制限 タブ」をクリックしてください。
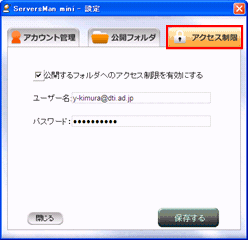 |
|
| | ▼ | |
| |
「公開するフォルダへのアクセス制限を有効にする」をチェックを付けます。「パスワード」を設定します。
「保存」をクリックして保存してください。これでアクセス制限の設定は正常に行われました。
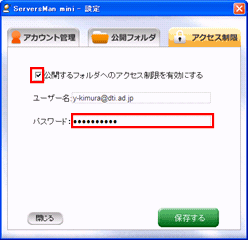 |
|
| | | |
| | --------------------------------- | |
| |
< 認証ダイアログ >
実際にアクセス制限をONにしている時に、友人がアクセスURLにアクセスするとこのような認証ダイアログが表示されます。
ユーザ名にはminiで登録したメールアドレス を入力し、パスワードには先ほど設定したパスワード を入力してもらう必要があるので、友人にはあらかじめメールアドレスとパスワードをお伝えください。成功するとWebページが開きます。
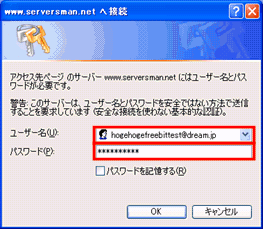 |
|
|
|
|
|
|
|
|
|
|
|
| |
ServersMan mini のメイン画面で、アクセスページのレイアウトで、友人に公開するWebページのレイアウトを決めます。
| |
| | ▼ | |
| |
標準タイプは、公開設定したフォルダの中にあるファイルを全部表示します。
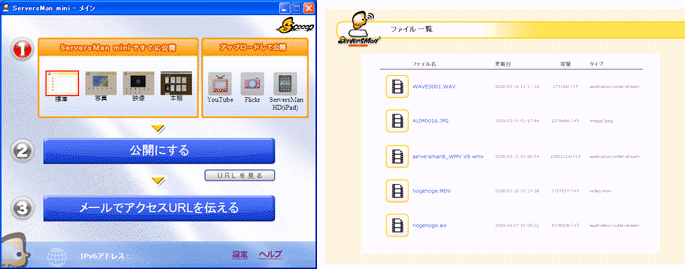 |
|
| | ▼ | |
| |
写真タイプは、公開設定したフォルダの中にある写真ファイルのみ表示します。
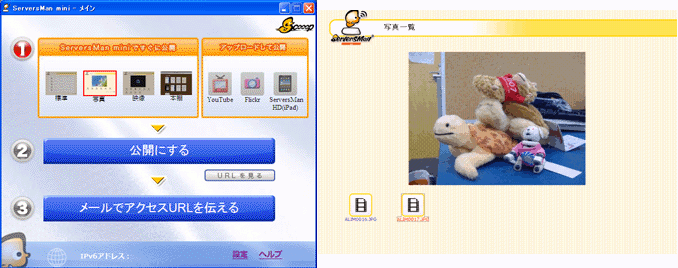 |
|
| | ▼ | |
| |
映像タイプは、公開設定したフォルダの中にある映像ファイルのみ表示します。
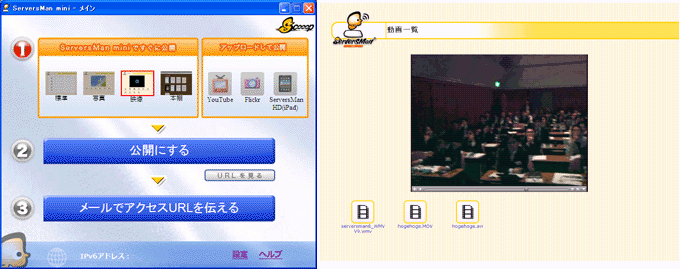 |
|
| | ▼ | |
| |
本棚タイプは、公開設定したフォルダの中にある画像ファイルなどを表示します。
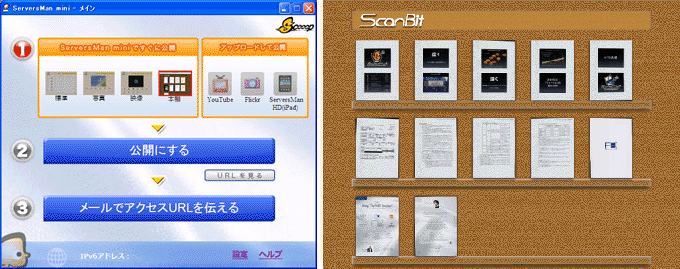 |
|
|
|
|
|
|
|
|
| ■ ServersMan mini へ友達にアクセスしてもらう。 |
|
|
| |
ServersMan mini へアクセスするには、まずは友人に見せたいフォルダを公開する必要があります。
その方法については こちら を参照ください。 | |
| | ▼ | |
| |
フォルダを公開したあとは、アクセスページのURLを友人に伝えて、そのURLに友人にアクセスしてもらうだけです。
アクセスURLは、メイン画面にある「URLを見る」をクリックするとアクセスURLが下記のように表示されます。
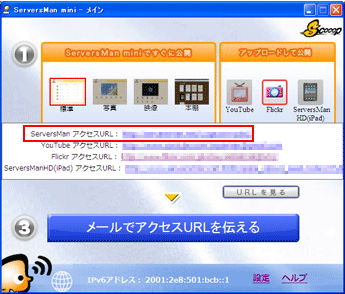 |
|
|
|
|
|
|
|
|
| ■ YouTubeへ動画ファイルをアップロードして公開する。 |
|
|
| |
YouTubeのロゴを選択して「公開する」をクリックしてください。 YouTubeのアカウントを持っていない方は、 YouTubeのサイト にて取得できます。
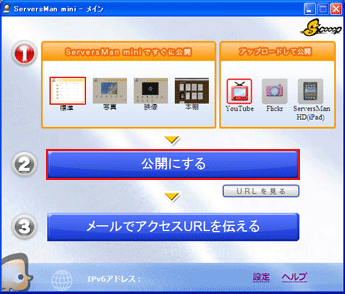 |
|
| | ▼ | |
| |
YouTubeへ公開するファイルを選択し、「開く」をクリックしてください。
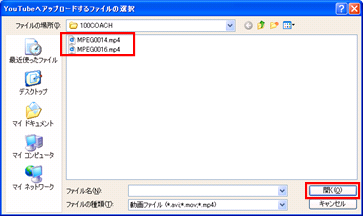 |
|
| | ▼ | |
| |
YouTubeへファイルをアップロードするプログレスバーが表示されます。100%になれば自動で消え、アップロードが完了になります。
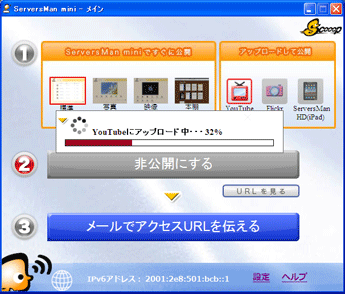 |
|
| | ▼ | |
| |
YouTubeへアクセスするとファイルがアップロードされているのが確認できます。 |
|
|
|
|
|
|
|
|
|
|
|
| |
「設定」をクリックしてください。YouTubeのアカウントを設定するダイアログが表示されます。 YouTubeのアカウントを持っていない方は、 YouTubeのサイト にて取得できます。
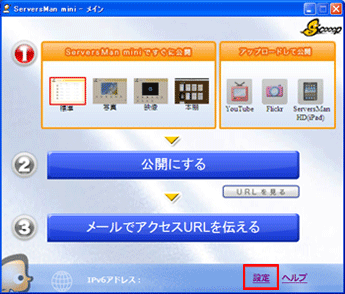 |
|
| | ▼ | |
| |
YouTubeにて取得したアカウントを設定して「保存する」をクリックしてください。これで正常にアカウントは設定されます。エラーが表示される方はYouTubeにてアカウントを取得するか再度設定をしてください。
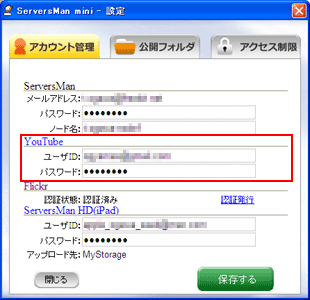 |
|
|
|
|
|
|
|
|
| ■ Flickrへ写真ファイルをアップロードして公開する。 |
|
|
| |
Flickrへの写真のアップロードを行うには、Flickrとの認証処理を事前に行う必要があります。まだ認証処理を行っていない方は、 こちら のマニュアルをご覧ください。
Flickrへ画像をアップする際にはFlickrのロゴを選択し、「公開にする」をクリックしてください。
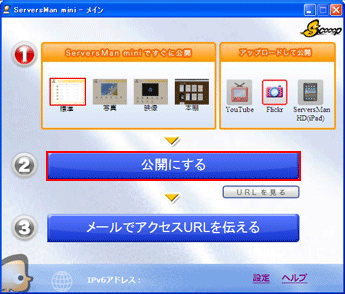 |
|
| | ▼ | |
| |
Flickrへアップする画像を選択し、「開く」をクリックしてください。
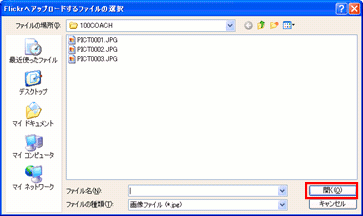 |
|
| | ▼ | |
| |
Flickrへ画像がアップロードされます。
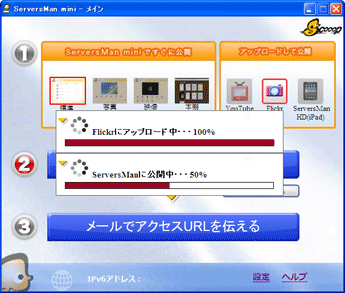 |
|
| | ▼ | |
| |
FlickrへアクセスURLは、「URLを見る」をクリックすると表示されますので、そこからFlickrへアクセスしてください。
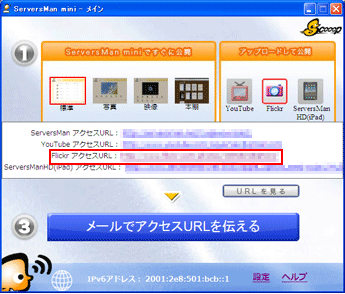 |
|
|
|
|
|
|
|
|
|
|
|
| |
Flickrへの写真のアップロードを行うには、Flickrとの認証処理を事前に行う必要があります。メイン画面にある「設定」をクリックしてください。
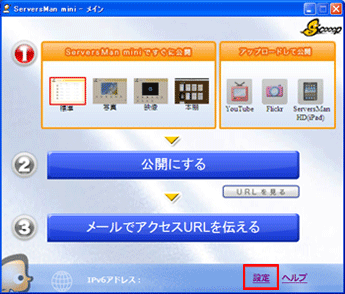 |
|
| | ▼ | |
| |
アカウント管理タブ内の下段に、Flickrの認証状態が表示されます。"未認証"の状態の場合には、Flickrとの認証処理が必要です。「認証発行」をクリックしてください。
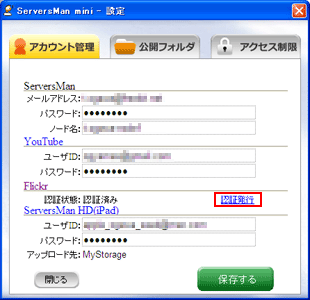 |
|
| | ▼ | |
| |
以下のように2つの画面が表示されます(ブラウザの画面が背面になります)。Flickrを利用するには、Yahoo(アメリカ)のアカウントが必要になるため、まずはYahoo(アメリカ)のアカウントを取得してください。
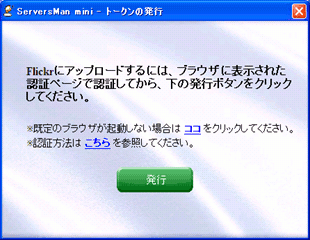
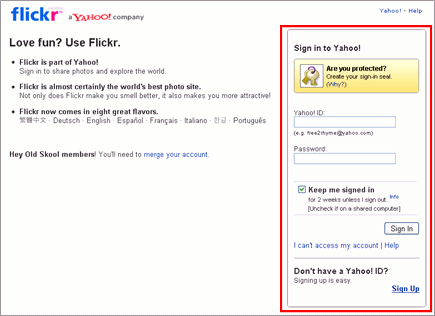 |
|
| | ▼ | |
| |
Yahoo(アメリカ)のアカウントを取得するために各種入力を行ってください。最後に「Create My Account」をクリックしてください。
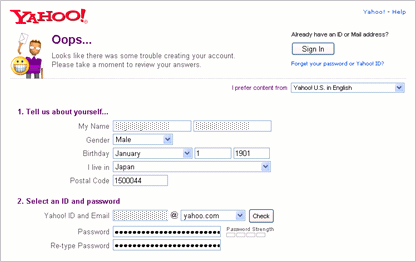 |
|
| | ▼ | |
| |
アカウント作成が完了しました。Flickrで引き続き、登録したアカウントにてサービスを続けるので、「Continue」をクリックしてください。
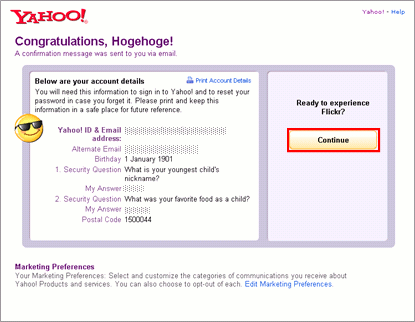 |
|
| | ▼ | |
| |
登録したアカウントのパスワードを入力し、ログインをしてください。
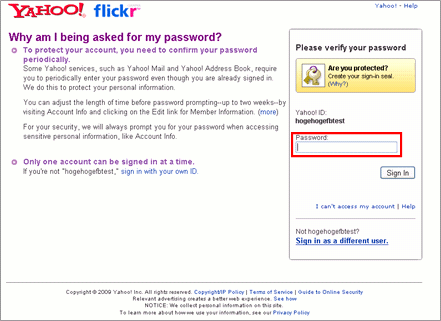 |
|
| | ▼ | |
| |
登録したアカウントをFlickrにて使用するため、Flickrで利用する際の名前を設定してください。
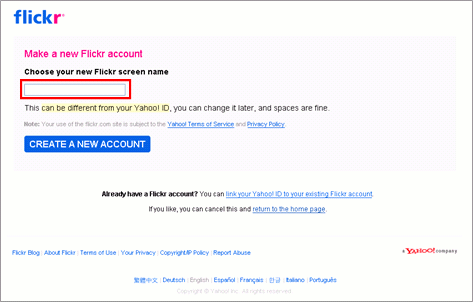 |
|
| | ▼ | |
| |
赤枠に囲まれているほうの「NEXT」をクリックしてください。
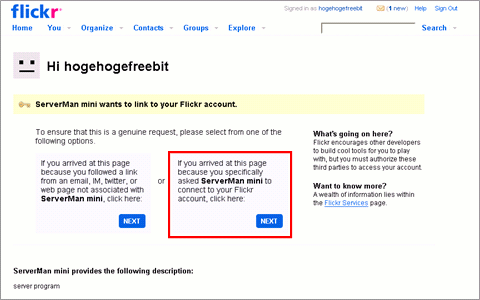 |
|
| | ▼ | |
| |
「OK,I'll AUTHORISE IT」をクリックしてください。
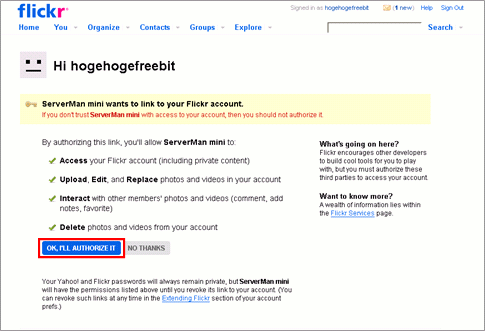 |
|
| | ▼ | |
| |
Flickrにて行う処理はこれで終わりです。
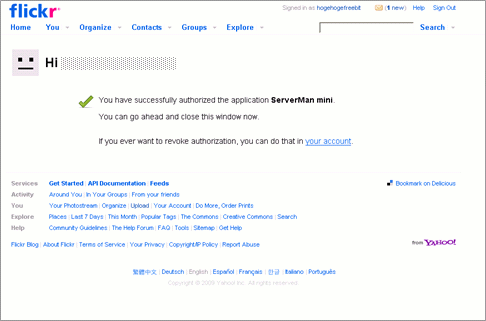 |
|
| | ▼ | |
| |
ServersMan mini 側で表示されているトークンの発行ダイアログにて、「発行」をクリックしてください。
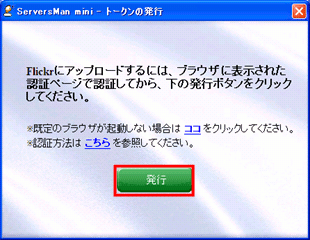 |
|
| | ▼ | |
| |
設定画面のFlickrの認証状態が「認証済み」となっていれば正常に処理が行われております。Flickrとの連携もこれで行うことができます。
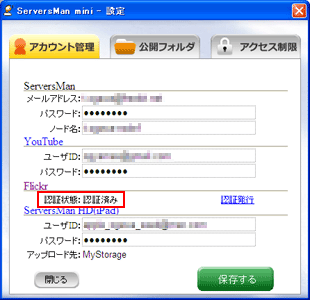 |
|
|
|
|
|
|
|
|
| ■ ServersManHDのアカウントを設定する。 |
|
|
| |
「設定」をクリックしてください。ServersManHDのアカウントを設定するダイアログが表示されます。 ServersManHDのアカウントを持っていない方は、iPadにServersManHDをインストールしてアカウントを設定してください。
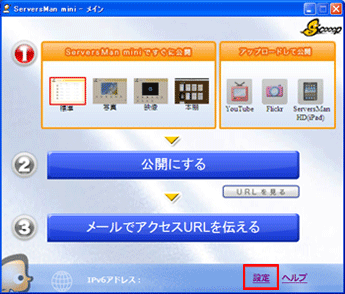 |
|
| | ▼ | |
| |
ServersManHDに設定したアカウントを設定して「保存する」をクリックしてください。これで正常にアカウントは設定されます。エラーが表示される方はServersManHDアカウントを再度ご確認ください。
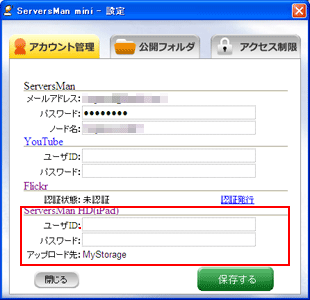 |
|
|
|
|
|
|
|
|
| ■ ServersManHDへファイルをアップロードする。 |
|
|
| |
ServersManHDのロゴを選択して「公開する」をクリックしてください。このとき、ServersManHDをログインしておいてください。
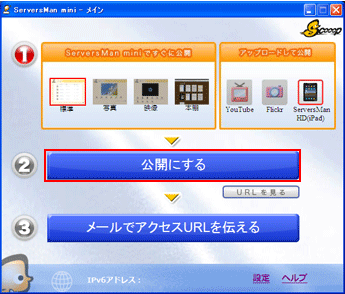 |
|
| | ▼ | |
| |
ServersManHDへアップロードするファイルを選択し、「開く」をクリックしてください。ファイルの種類を選ぶには、ファイルの種類から「すべてのファイル」を選んでください。
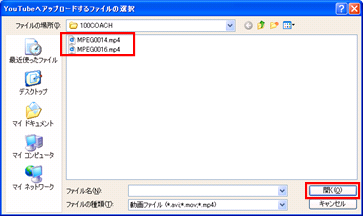 |
|
| | ▼ | |
| |
ServersManHDへファイルをアップロードするプログレスバーが表示されます。100%になれば自動で消え、アップロードが完了になります。
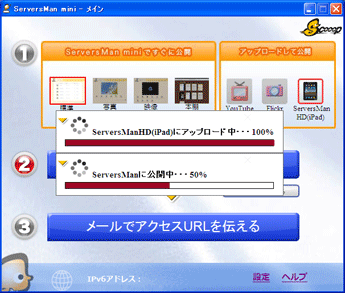 |
|
| | ▼ | |
| |
ServersManHDするとファイルがアップロードされているのが確認できます。 |
|
|
|
|
|
|
|
【 画面の説明 ServersMan mini側 】 |
|
|
|
|
|
|
| |
公開の実行や非公開への戻し、公開ページのレイアウト決めをこの画面で行います。
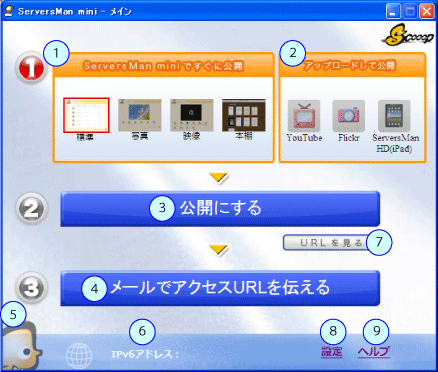 |
|
| | ▼ [1] アクセスページのレイアウト | |
| |
友達にビデオカメラ内の動画ファイルを公開する時に、公開ページのレイアウトを決めることができます。
標準タイプ:ファイルの一覧ページ 写真タイプ:画像の一覧ページ 映像タイプ:動画の一覧ページ 本棚タイプ:画像などのページ |
|
| | ▼ [2] アップロードして公開 | |
| |
YouTubeへ動画ファイルをアップロードする際には、YouTubeのロゴを選択し、「公開する」をクリックすると、動画ファイルがYouTubeへファイルをアップロードできます。
また、Flickrへ写真ファイルをアプロードする際には、Flickrのロゴを選択し、「公開する」をクリックすると、写真ファイルをアップロードすることができます。
ServersMan HD (iPad)へファイルをアプロードする際には、ServersMan HD (iPad)のロゴを選択し、「公開する」をクリックすると、ファイルをアップロードすることができます。
いずれのサービスについても、あらかじめ設定画面にてYouTubeのアカウント、Flickrのアカウント、ServersMan HDのアカウントを設定してください。 |
|
| | ▼ [3] 公開ボタン / 非公開ボタン | |
| |
「公開する」をクリックすると、公開フォルダとして設定したSDカード内のフォルダが、インターネットに公開されます。
「非公開にする」をクリックすると、インターネットに公開するのを停止します。 |
|
| | ▼ [4] メールでアクセスURLを伝える | |
| |
このボタンをクリックすると、既定のメーラーが起動され、友人にアクセスURLを送ることができます。アクセスURLは本文中に記載された形で表示されます。 |
|
| | ▼ [5] mini のアクセスアイコン | |
| |
「ServersMan mini」へ友人がアクセスしてきたら、このminiのアイコンが動きます。アクセスが終われアイコンの動きが止まります。ServersMan mini の公開処理を行うと、このアイコンが活性化されます。 |
|
| | ▼ [6] V6アドレス | |
| |
「ServersMan mini」が持っているV6のIPアドレスです。現在のインターネットのIPアドレス体系はVersion4が主流ですが、今後、Version6へと移行していきます。それを見越して 「ServersMan mini」 はV6で動いております。 |
|
| | ▼ [7] URLを見る | |
| |
あなたの公開フォルダにアクセスするためのURLを表示します。URLには、「ServersMan」「YouTube」「ServersManHD(iPad)」のURLが表示されます。このURLを友達に伝えてあなたの動画ファイルを見てもらってください。 |
|
| | ▼ [8] 設定 | |
| |
「設定」をクリックすると、設定画面が表示されます。アカウント管理 / 公開フォルダ設定 / アクセス制限 について設定することができます。 |
|
| | ▼ [9] ヘルプへのリンク | |
| |
「?」のリンクをクリックすると、サービスページが表示されるため、マニュアルやFAQなどを確認することができます。 |
|
|
|
|
|
|
|
|
|
|
|
| |
自分のアカウント情報を確認します。
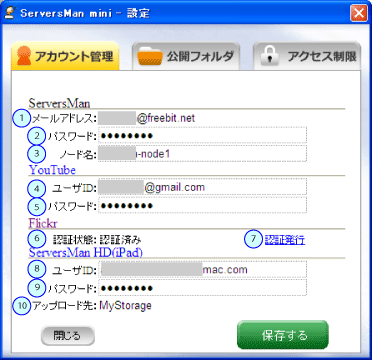 |
|
| | ▼ [1] ServersMan メールアドレス | |
| |
アカウントになるメールアドレスです。 |
|
| | ▼ [2] ServersMan パスワード | |
| |
メールアドレスと対になるパスワードです。正しいパスワードを設定しないと、 「ServersMan mini」 は動きません。 |
|
| | ▼ [3] ServersMan ノード名 | |
| |
あなたの「ServersMan mini」の名前になります。ノード名は、アクセス用のURLに使用されます。 |
|
| | ▼ [4] YouTube ユーザID | |
| |
YouTubeアカウントのユーザIDになります。YouTubeにアップロードする場合には、YouTubeのアカウントが必要になり、 YouTube のサイトで取得してください。 |
|
| | ▼ [5] YouTube パスワード | |
| |
YouTubeアカウントのパスワードになります。YouTubeにアップロードする場合には、YouTubeのアカウントが必要になり、 YouTube のサイトで取得してください。 |
|
| | ▼ [6] Flickr 認証状態 | |
| |
Flickrと認証が行われているかどうか、その状態が表示されます。認証が行われてないと「未認証」になり、認証が済んでいると「認証済み」になります。Flickrの認証には、 Yahoo(米) のアカウントが必要になるため事前に取得してください。 認証方法はこちら をご覧ください。 |
|
| | ▼ [7] Flickr 認証発行 | |
| |
Flickrと未認証の状態の時に、こちらのボタンからFlickrとの認証処理を行います。Flickrの認証には、 Yahoo(米) のアカウントが必要になるため事前に取得してください。 認証方法はこちら をご覧ください。 |
|
| | ▼ [8] ServersManHD(ipad) ユーザID | |
| |
ServersManHDアカウントのユーザIDになります。ServersManHDにアップロードする場合には、ServersManHDのアカウントが必要になり、 お手持ちのiPadにServersMan HDをダウンロードしてセットアップをしてください。ダウンロードは。こちら。 |
|
| | ▼ [9] ServersManHDパスワード | |
| |
ServersManHDアカウントのパスワードになります。ServersManHDにアップロードする場合には、ServersManHDのアカウントが必要になります。 |
|
| | ▼ [10] ServersManHDアップロード先 | |
| |
ServersManHDへのアップロード先のフォルダになります。このアップロード先は変更できません。 |
|
|
|
|
|
|
|
|
|
|
|
| |
公開したいフォルダを選択します。
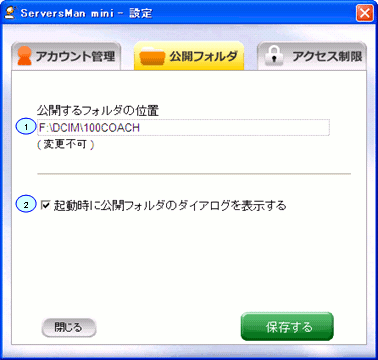 |
|
| | ▼ [1] 設定されている公開フォルダ | |
| |
公開フォルダとして設定されているフォルダが表示されます。このフォルダはデジタルカメラやビデオカメラにおける既定のファイル保存フォルダが自動で設定されるため変更することはできません。メイン画面で「公開」をクリックした際には、このフォルダがインターネットに公開されることになります。 |
|
| | ▼ [2] 起動時に公開フォルダの設定ダイアログを表示する | |
| |
このチェックボックスがONの時には、「ServersMan mini」が起動した時に必ず、設定されている公開フォルダが表示されます。OFFにすると、起動時に公開フォルダの表示はされなくなります。 |
|
|
|
|
|
|
|
|
|
|
|
| |
知らない他人からのアクセスを制限するために、アクセス時にパスワード認証の設定ができます。
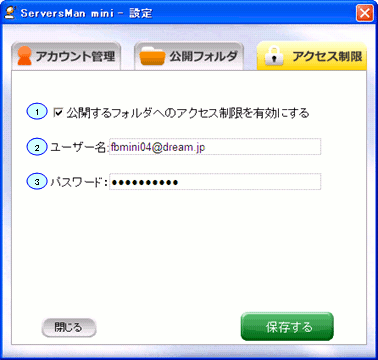 |
|
| | ▼ [1] 公開するフォルダへのアクセス制限を有効にする | |
| |
このチェックボックスがONの時には、友人が「ServersMan mini」へアクセスした場合に、パスワードによる認証が求められます。 アクセスしてもらいたい人には事前にこのパスワードを連絡するようにしてください。 |
|
| | ▼ [2] ユーザ名 | |
| |
アクセス制限機能をONにしている時に、求められる認証のユーザ名になります。これはメールアドレスになり変更はできません。 |
|
| | ▼ [3] パスワード | |
| |
アクセス制限機能をONにしている時に、求められる認証のパスワードをここで設定します。 |
|
|
|
|
|
|
|
【 画面の説明 参照側 】 |
|
|
|
|
|
|
| |
公開フォルダにある全ファイルを一覧表示します。クリックするとダウンロードすることができます。
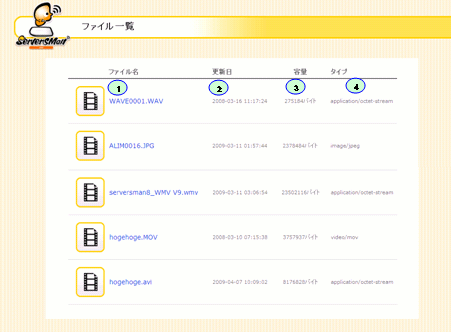 |
|
| | ▼ [1] ファイル名 | |
| |
ファイルの名前が表示されます。 クリックするとファイルのダウンロードが開始されます。 |
|
| | ▼ [2] 更新日 | |
| |
ファイルの最終更新日が表示されます。 書式は、"西暦 時:分:秒"。 |
|
| | ▼ [3] 容量 | |
| |
ファイルのサイズが表示されます、単位:キロバイト。 ダウンロード時の参考にしてください。 |
|
| | ▼ [4] タイプ | |
| |
ファイルのタイプが表示されます。 |
|
|
|
|
|
|
|
|
|
|
|
| |
画像ファイルを公開フォルダより抽出し、写真タイプのページを生成してます。
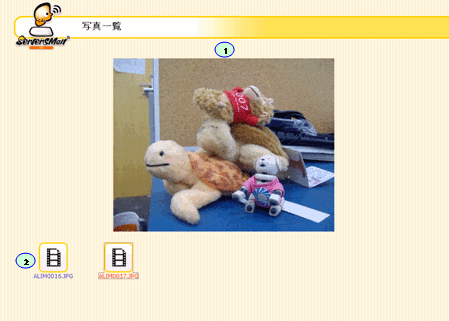 |
|
| | ▼ [1] 画像再生エリア | |
| |
クリックした画像ファイルを表示するエリアになります。 |
|
| | ▼ [2] 画像ファイル | |
| |
公開フォルダにある画像ファイルが表示されます。クリックすると、画像再生エリアに再生されます。
「 jpg、jpeg、gif、png、tiff、bmp 」 以外のファイルは標準タイプのページにてダウンロードする形でご利用ください。 |
|
|
|
|
|
|
|
|
|
|
|
| |
動画ファイルを公開フォルダより抽出し、映像タイプのページを生成してます。
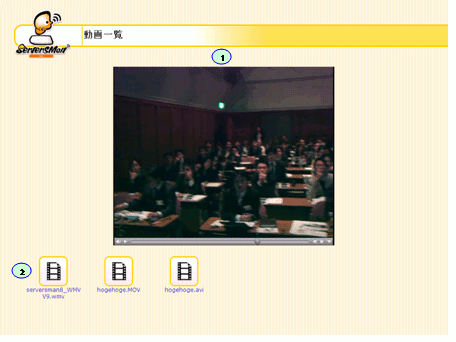 |
|
| | ▼ [1] 動画再生エリア | |
| |
クリックした動画ファイルを再生するエリアになります。 |
|
| | ▼ [2] 動画ファイル | |
| |
公開フォルダにある動画ファイルが表示されます。クリックすると、動画再生エリアに再生されます。
「avi、mov」以外のファイルは標準タイプのページにてダウンロードする形でご利用ください。 |
|
|
|
|
|
|
|
|
| |
公開フォルダよりスキャナ等で読み込んだファイル(JPEG)を抽出し、本棚タイプのページを生成してます。 |
|
| |
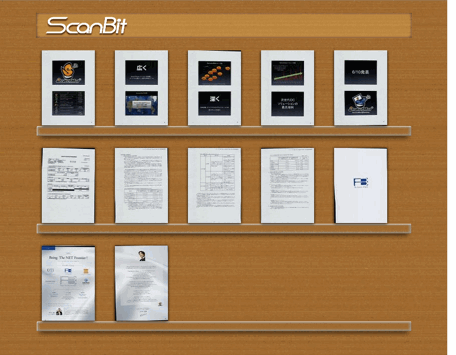 |
|
| |
画像をクリックすると拡大表示します。画面左右の「<」「>」で順に画像を切り替えます。
拡大画像右下の矢印をクリックすると自動的に画像が切り替わります。 |
|
| |
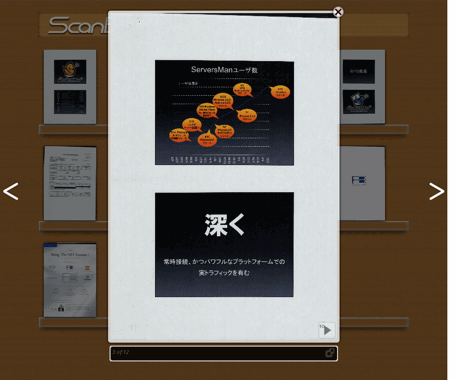 |
|
|
|

|