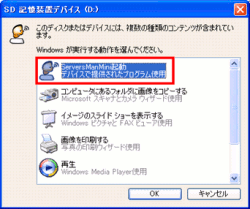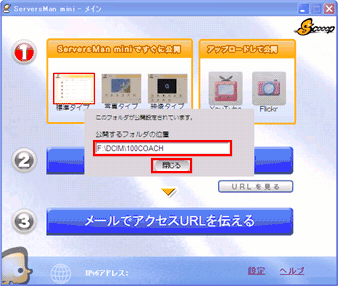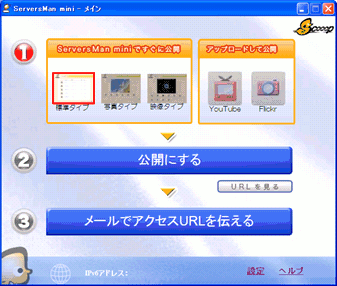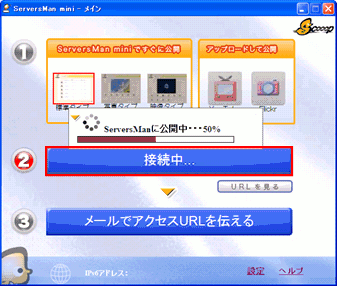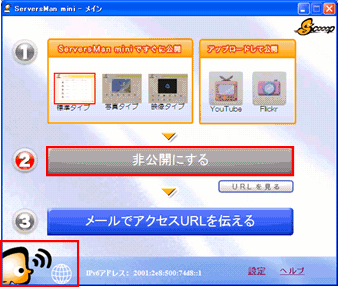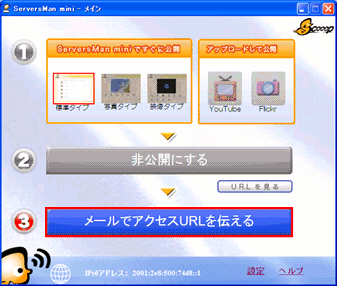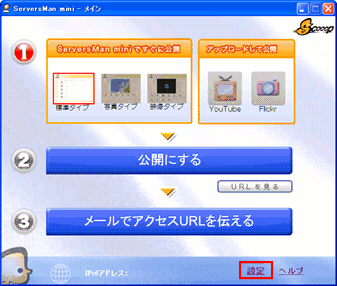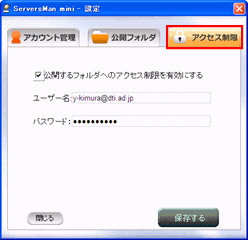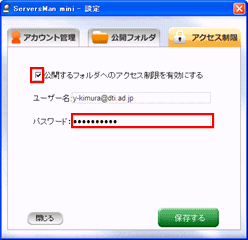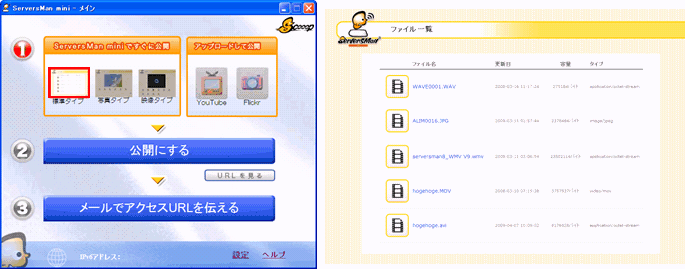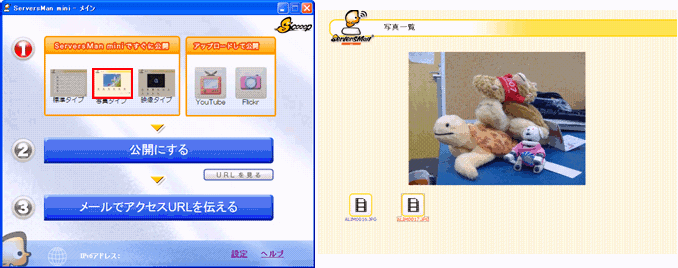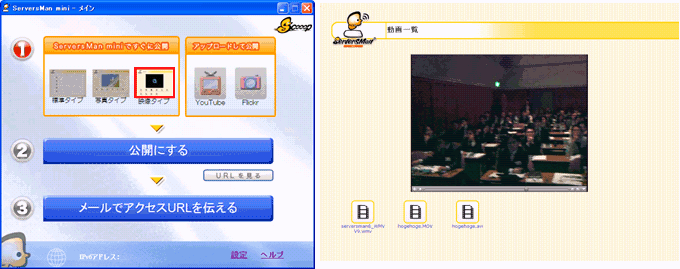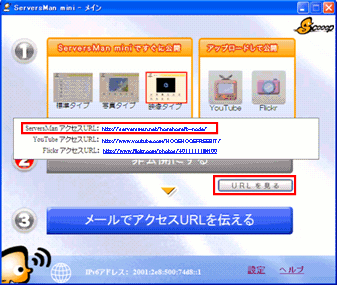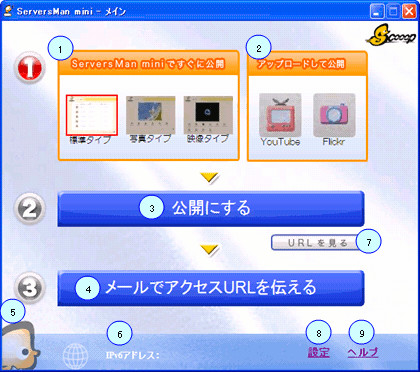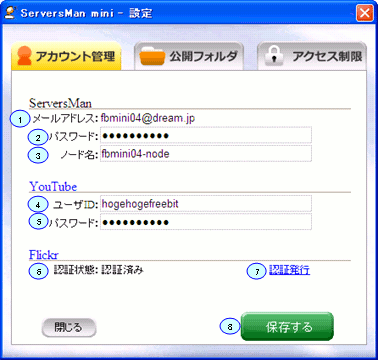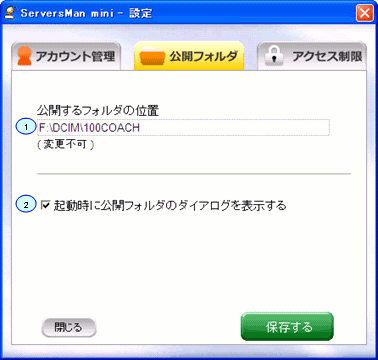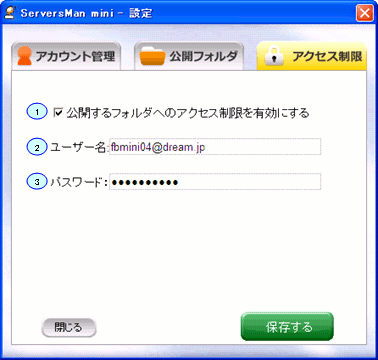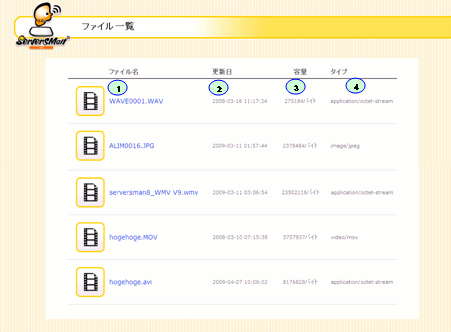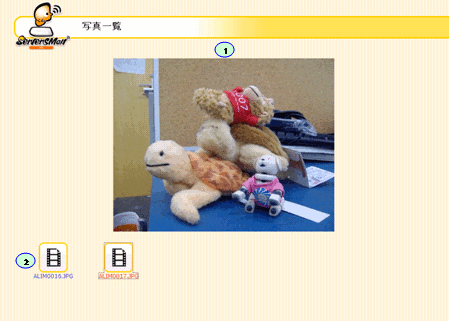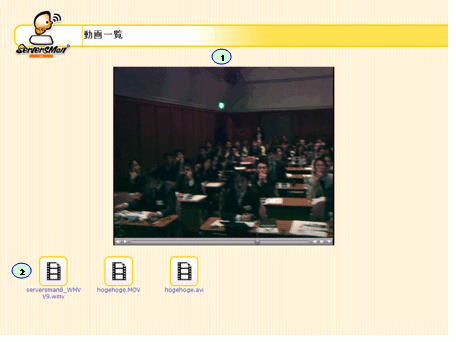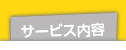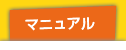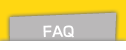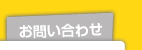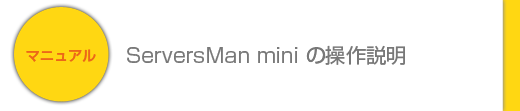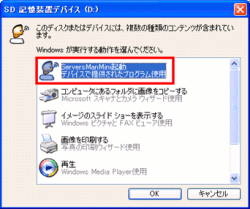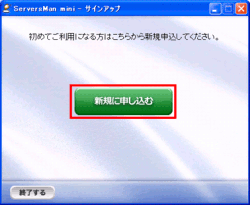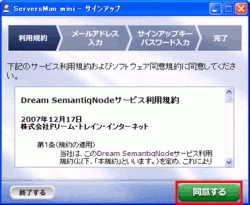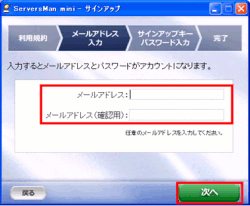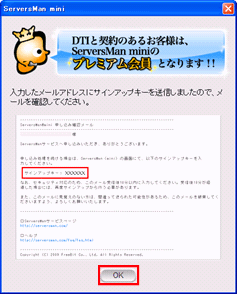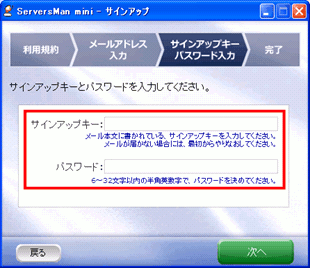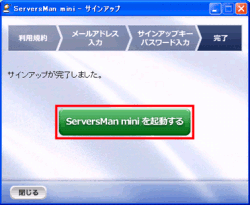|
|
|
|
|
|
|
|
|
|
【 サービス利用 】 |
|
|
|
|
|
|
| |
「ServersMan mini」が入ったSDカードが、デジタルカメラやビデオカメラなどの家電に入っていることを確認し、PCにUSB接続をします。 |
|
| | ▼ | |
| |
アプリケーションを選択するダイアログが自動で表示されるので、「ServersMan mini」 を選択してください。この時、自動で表示されない場合には、エクスプローラーにてSDカードが認識されているドライブ直下に、start.exeというファイルがあるのでそのファイルをクリックしてください。
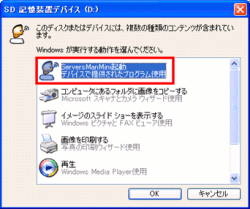 |
|
| | ▼ | |
| |
初めて利用する時には、以下の画面が表示されるので、「新規に申し込む」をクリックしてください。
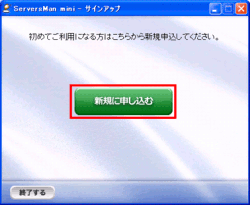 |
|
| | ▼ | |
| |
利用規約をご確認の上、「同意する」をクリックしてください。
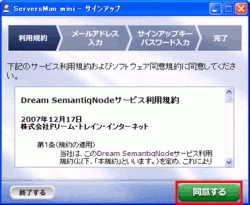 |
|
| | ▼ | |
| |
アカウントとして使うメールアドレス(任意)を入力してください。 入力が終わったら「次へ」をクリックしてください。
メールアドレス宛にメールが送信されます。
メールアドレスはDTIから取得したメールアドレスのみご利用いただけます。
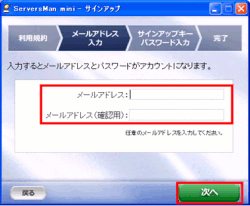 |
|
| | ▼ | |
| |
確認ダイアログが表示されるので、「OK」をクリックしてください。
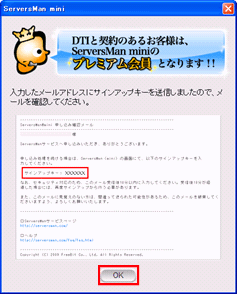 |
|
| | ▼ | |
| |
送信されたメールアドレスに、サインアップキーが表示されているので、それをアプリケーションの画面に入力してください。パスワードは任意のものをご自由に入力ください。入力が終わったら「次へ」をクリックしてください。
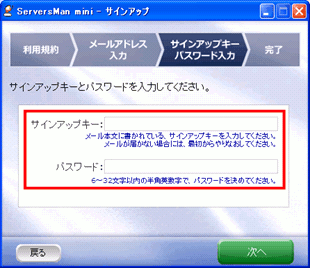 |
|
| | ▼ | |
| |
以下のような画面が表示されれば、正常にサインアップが完了です。
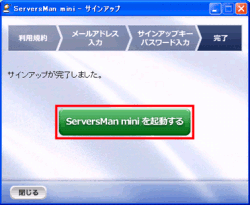 |
|
|
|
|
|
|
|
|
| ■ デジカメをインターネットに公開して友人にアクセスしてもらう。 |
|
|
| |
「ServersMan mini」が入ったSDカードが、デジタルカメラやビデオカメラなどの家電に入っていることを確認し、PCにUSB接続をします。 |
|
| | ▼ | |
| |
アプリケーションを選択するダイアログが自動で表示されるので、「ServersMan mini」 を選択してください。この時、自動で表示されない場合には、エクスプローラーにてSDカードが認識されているドライブ直下に、start.exeというファイルがあるのでそのファイルをクリックしてください。
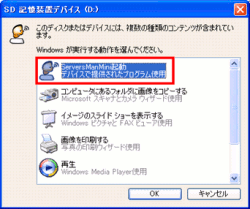 |
|
| | ▼ | |
| |
メイン画面の上に、公開フォルダの確認ダイアログが表示されます。公開フォルダとして設定されるのは、機器のファイルの保存初期フォルダになります。これを変更することはできません。「閉じる」をクリックしてください。
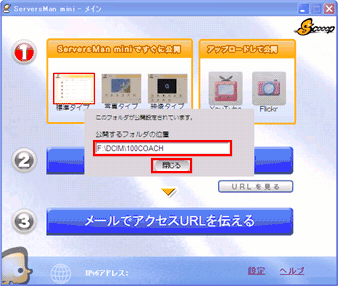 |
|
| | ▼ | |
| |
「アクセスページのレイアウト」で3タイプのうちどれかクリックしてください。赤枠で囲まれます。
標準タイプ:公開設定したフォルダ内のファイルを全て表示します。
写真タイプ:公開設定したフォルダ内の写真ファイルのみ表示します。
映像タイプ:公開設定したフォルダ内の映像ファイルのみ表示します。
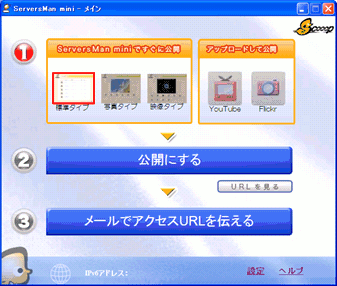 |
|
| | ▼ | |
| |
「公開する」をクリックしてください。
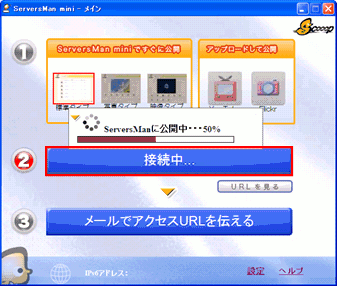 |
|
| | ▼ | |
| |
「アクセスURL」がリンクとして表示されるので、これを友達にメールで連絡するために、miniのメールアイコンをクリックしてください。メーラーが起動し、本文に「アクセスURL」が記載されたメールが表示されます。
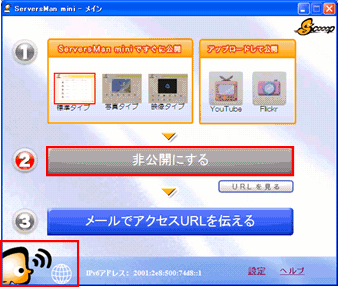 |
|
| | ▼ | |
| |
「アクセスURL」がリンクとして表示されるので、これを友達に連絡してください。実際には友人にこのURLをクリックしてもらいます。クリックしてブラウザで表示してみてください。
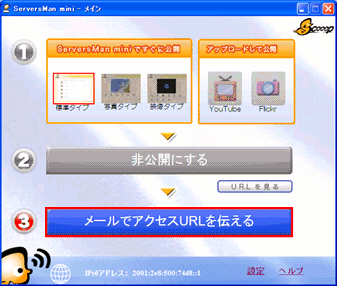 |
|
| | ▼ | |
| |
このURLにアクセスしてみると、さきほどレイアウトとして指定したWebページが開きます。
これでどこからでも「ServersMan mini」へアクセスすることができ、撮影したファイルをすぐに公開することができます。 |
|
|
|
|
|
|
|
|
| ■ パスワード認証を付けてインターネットに公開する。 |
|
|
| |
ServersMan mini のメイン画面起動後、設定をクリックしてください。
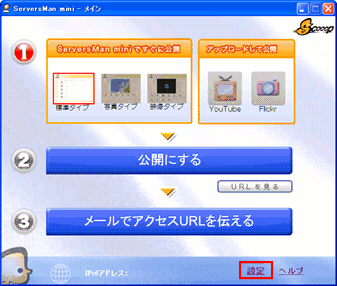 |
|
| | ▼ | |
| |
「アクセス制限 タブ」をクリックしてください。
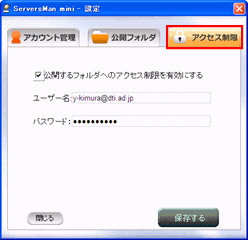 |
|
| | ▼ | |
| |
「公開するフォルダへのアクセス制限を有効にする」をチェックを付けます。「パスワード」を設定します。
「保存」をクリックして保存してください。
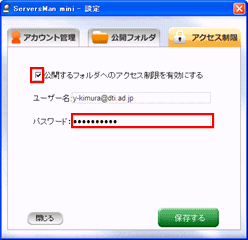 |
|
| | ▼ | |
| |
ブラウザからアクセスURLにアクセスするとパスワード認証が求められ、成功するとWebページが開きます。 |
|
|
|
|
|
|
|
|
|
|
|
| |
ServersMan mini のメイン画面で、アクセスページのレイアウトで、友人に公開するWebページのレイアウトを決めます。
| |
| | ▼ | |
| |
左の標準タイプは、公開設定したフォルダの中にあるファイルを全部表示します。
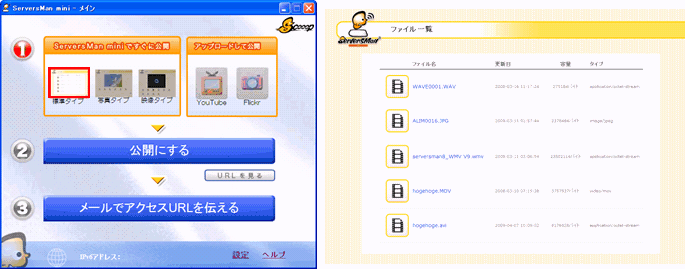 |
|
| | ▼ | |
| |
真ん中の写真タイプは、公開設定したフォルダの中にある写真ファイルのみ表示します。
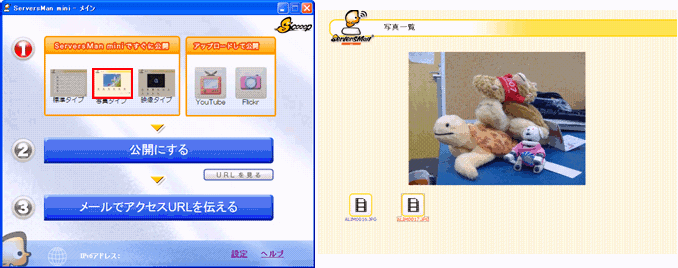 |
|
| | ▼ | |
| |
右の映像タイプは、公開設定したフォルダの中にある映像ファイルのみ表示します。
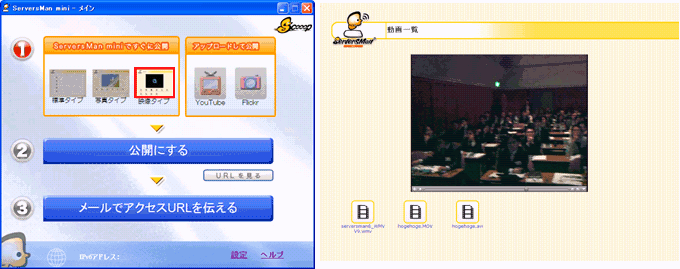 |
|
|
|
|
|
|
|
|
| ■ ServersMan mini へアクセスする。 |
|
|
| |
ServersMan mini へアクセスするには、友人に見せたいフォルダを公開する必要があります。
その方法については こちら を参照ください。 | |
| | ▼ | |
| |
フォルダを公開したあとは、アクセスページのURLを友人に伝えて、そのURLに友人にアクセスしてもらうだけです。
アクセスURLは、メイン画面の下部に表示されています。
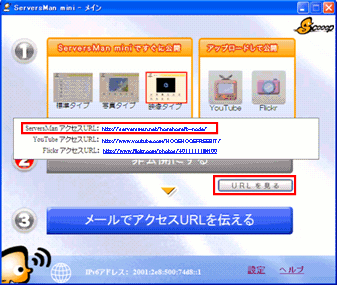 |
|
|
|
|
|
|
|
【 画面の説明 ServersMan mini側 】 |
|
|
|
|
|
|
| |
公開の実行や非公開への戻し、公開ページのレイアウト決めをこの画面で行います。
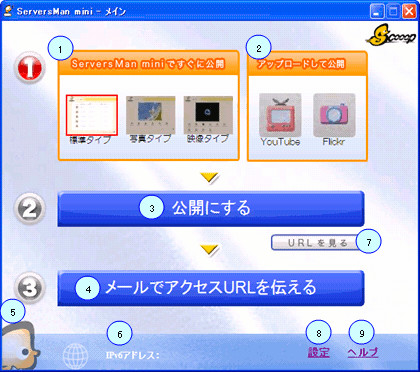 |
|
| | ▼ [1] アクセスページのレイアウト | |
| |
友達にビデオカメラ内の動画ファイルを公開する時に、公開ページのレイアウトを決めることができます。
標準タイプ:ファイルの一覧ページ 写真タイプ:画像の一覧ページ 映像タイプ」:動画の一覧ページ |
|
| | ▼ [2] 公開ボタン / 非公開ボタン | |
| |
「公開する」をクリックすると、公開フォルダとして設定したSDカード内のフォルダが、インターネットに公開されます。
「非公開にする」をクリックすると、インターネットに公開するのを停止します。 |
|
| | ▼ [3] 設定 | |
| |
「設定」をクリックすると、設定画面が表示されます。アカウント管理 / 公開フォルダ設定 / アクセス制限 について設定することができます。 |
|
| | ▼ [4] メール送信 | |
| |
このminiのアイコンをクリックすると、既定のメーラーが起動され、友人にアクセスURLを送ることができます。アクセスURLは本文中に記載された形で表示されます。 |
|
| | ▼ [5] アクセスURL | |
| |
このURLをクリックすると、アクセスページのレイアウトに従ったページが表示されます。
友人にアクセスしてもらう時にはこのURLを伝えてください。 |
|
| | ▼ [6] V6アドレス | |
| |
「ServersMan mini」が持っているV6のIPアドレスです。現在のインターネットのIPアドレス体系はVersion4が主流ですが、今後、Version6へと移行していきます。それを見越して 「ServersMan mini」 はV6で動いております。 |
|
| | ▼ [7] mini のアクセスアイコン | |
| |
「ServersMan mini」へ友人がアクセスしてきたら、このminiのアイコンが動きます。アクセスが終われアイコンの動きが止まります。 |
|
| | ▼ [8] ヘルプへのリンク | |
| |
「?」のリンクをクリックすると、サービスページが表示されるため、マニュアルやFAQなどを確認することができます。 |
|
|
|
|
|
|
|
|
|
|
|
| |
自分のアカウント情報を確認します。
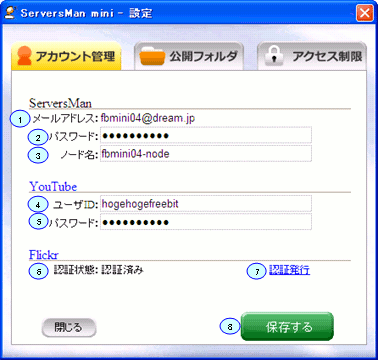 |
|
| | ▼ [1] メールアドレス | |
| |
アカウントになるメールアドレスです。 |
|
| | ▼ [2] パスワード | |
| |
メールアドレスと対になるパスワードです。正しいパスワードを設定しないと、 「ServersMan mini」 は動きません。 |
|
| | ▼ [3] ノード名 | |
| |
あなたの「ServersMan mini」の名前になります。ノード名は、アクセス用のURLに使用されます。 |
|
|
|
|
|
|
|
|
|
|
|
| |
公開したいフォルダを選択します。
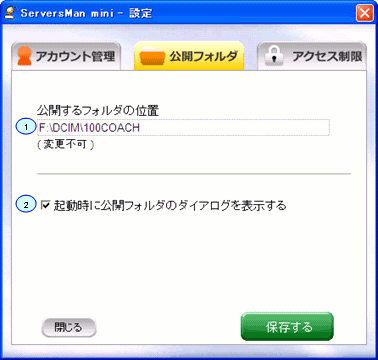 |
|
| | ▼ [1] 設定されている公開フォルダ | |
| |
公開フォルダとして設定されているフォルダが表示されます。メイン画面で「公開」をクリックした際には、このフォルダがインターネットに公開されます。 |
|
| | ▼ [2] 起動時に公開フォルダの設定ダイアログを表示する | |
| |
このチェックボックスがONの時には、「ServersMan mini」が起動した時に必ず、設定されている公開フォルダが表示されます。OFFにすると、起動時に公開フォルダの表示はされなくなります。 |
|
|
|
|
|
|
|
|
|
|
|
| |
知らない他人からのアクセスを制限するために、アクセス時にパスワード認証の設定ができます。
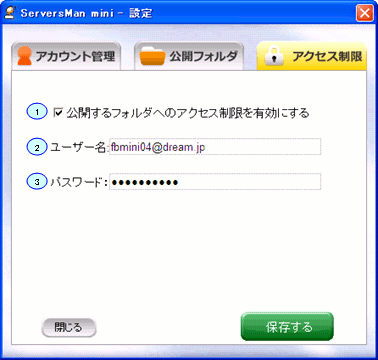 |
|
| | ▼ [1] 公開するフォルダへのアクセス制限を有効にする | |
| |
このチェックボックスがONの時には、友人が「ServersMan mini」へアクセスした場合に、パスワードによる認証が求められます。 アクセスしてもらいたい人には事前にこのパスワードを連絡するようにしてください。 |
|
| | ▼ [2] ユーザ名 | |
| |
アクセス制限機能をONにしている時に、求められる認証のユーザ名になります。これはメールアドレスになり変更はできません。 |
|
| | ▼ [3] パスワード | |
| |
アクセス制限機能をONにしている時に、求められる認証のパスワードをここで設定します。 |
|
|
|
|
|
|
|
【 画面の説明 参照側 】 |
|
|
|
|
|
|
| |
公開フォルダにある全ファイルを一覧表示します。クリックするとダウンロードすることができます。
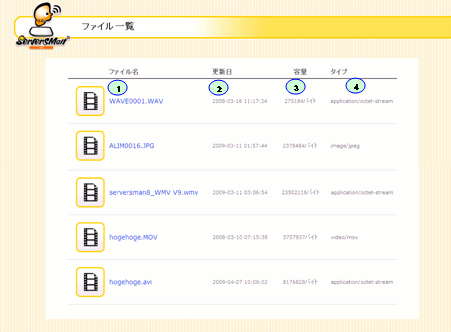 |
|
| | ▼ [1] ファイル名 | |
| |
ファイルの名前が表示されます。 クリックするとファイルのダウンロードが開始されます。 |
|
| | ▼ [2] 更新日 | |
| |
ファイルの最終更新日が表示されます。 書式は、"西暦 時:分:秒"。 |
|
| | ▼ [3] 容量 | |
| |
ファイルのサイズが表示されます、単位:キロバイト。 ダウンロード時の参考にしてください。 |
|
| | ▼ [4] タイプ | |
| |
ファイルのタイプが表示されます。 |
|
|
|
|
|
|
|
|
|
|
|
| |
画像ファイルを公開フォルダより抽出し、写真タイプのページを生成してます。
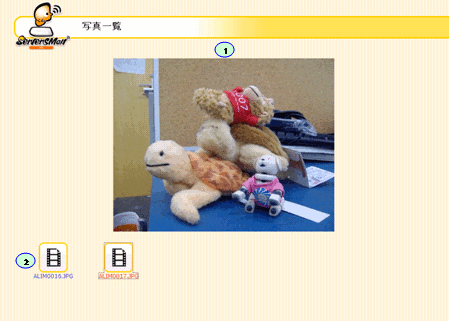 |
|
| | ▼ [1] 画像再生エリア | |
| |
クリックした画像ファイルを表示するエリアになります。 |
|
| | ▼ [2] 画像ファイル | |
| |
公開フォルダにある画像ファイルが表示されます。クリックすると、画像再生エリアに再生されます。
「 jpg、jpeg、gif、png、tiff、bmp 」 以外のファイルは標準タイプのページにてダウンロードする形でご利用ください。 |
|
|
|
|
|
|
|
|
|
|
|
| |
動画ファイルを公開フォルダより抽出し、映像タイプのページを生成してます。
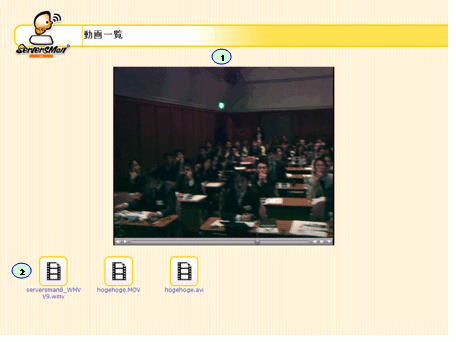 |
|
| | ▼ [1] 動画再生エリア | |
| |
クリックした動画ファイルを再生するエリアになります。 |
|
| | ▼ [2] 動画ファイル | |
| |
公開フォルダにある動画ファイルが表示されます。クリックすると、動画再生エリアに再生されます。
「avi、mov」以外のファイルは標準タイプのページにてダウンロードする形でご利用ください。 |
|
|
|

|