質問(iPhone)
<< ServersMan@iPhoneのよくある質問一覧へ戻る回答
ServersManShell@iPhoneの使い方
 ServersManShell@iPhoneの初期設定
ServersManShell@iPhoneの初期設定
- ServersManShellは他のServersManのファイルをみたりアップロード/ダウンロードができる機能です。
同一メールアドレスとパスワードで登録した他の種類のServersManデバイスをお持ちの場合、簡単に初期設定を行うことができます。■追加方法
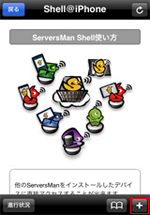
最初に起動するとノードは登録されていないので、右下の+ボタンをタップします。
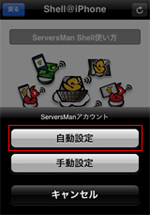
自動設定をタップします。
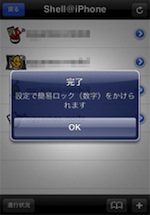
すると、自動的にノードが追加されます。■簡易ロックキー設定方法
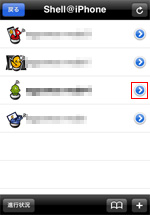
ファイル一覧で、右側にある青色のボタンを押します。
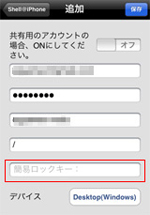
簡易ロックキーに任意の数字を入力して、保存をタップします。
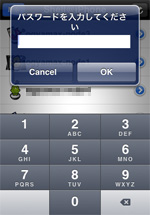
次回から他のノードへアクセスするには簡易ロック入力を求められるようになります。■パスワードの異なるノードの場合
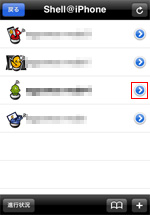
メールアドレスが同一であれば、パスワードが異なっていても一覧に表示されます。次に右側にある青色のボタンを押します。
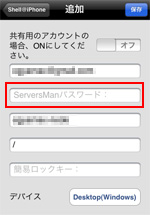
パスワードが空欄になっているので、設定されているパスワードを入力すると、アクセスできるようになります。  他のアカウントのServersManを追加する
他のアカウントのServersManを追加する
- 他のServersManアカウントでもノードを追加することができます。
■追加方法
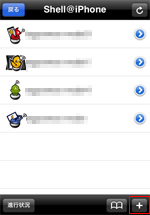
右下の+ボタンをタップします。
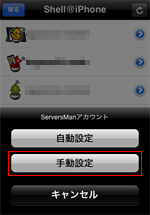
手動設定をタップします。
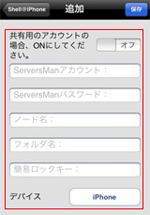
入力画面が表示されるので、すべての項目を入力して端末の種類を選び、保存を押します。  他のServersManへのファイルアップロード方法
他のServersManへのファイルアップロード方法
- ServersMan@iPhoneから他のServersManへファイルをアップロードする方法を説明します。(※ファイルの閲覧に対応していないServersManの場合、MyStorageフォルダにのみアップロードできます。)
■利用方法
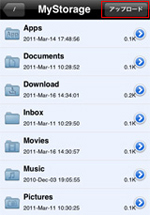
他のServersManへアクセスして、ファイルをアップロードしたいフォルダに移動してUploadボタンを押します。(※)アップロードができないフォルダの場合は、Uploadを押しても反応しません
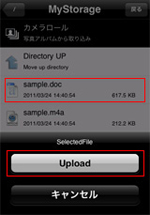
下に表示された操作中のiPhone内のファイル選択すると、Uploadボタンが表示されるのでタップします。
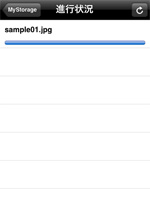
ファイルのアップロード進行状況が表示されます。アップロード中も他の操作ができます。進行状況はShell@iPhoneのツールバーからも表示できます。  他のServersManからのファイルダウンロード
他のServersManからのファイルダウンロード
- 他のServersManからファイルをダウンロードできます。(※ファイルの閲覧に対応しているServersManでのみ実行できます。)
■利用方法

他のServersManのファイルを選択すると、ダウンロードボタンが表示されます。
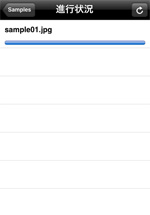
ダウンロードボタンを押しすと、お使いのiPhoneにダウンロードされ進行状況が表示されます。ダウンロード中も他の操作ができます。
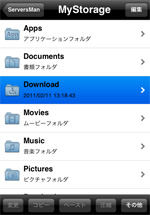
ダウンロードされたファイルは、お使いのiPhoneのMyStorage/Downloadフォルダに保存されます。  他のServersManの特定フォルダへのブックマーク作成
他のServersManの特定フォルダへのブックマーク作成
- 他のServersManの深い階層のフォルダにもワンタップで到達できるようにブックマークを作成することができます。(※ファイルの閲覧に対応しているServersManでのみ実行できます。)
■作成方法
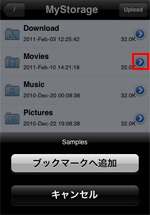
ファイル一覧で、右側にある青色のボタンを押します。するとブックマークへ追加ボタンが表示されるのでタップします。
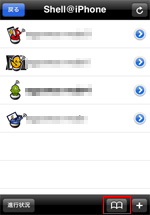
ブックマークはServersManShell@iPhoneの画面下のブックマークボタンからアクセスできます。
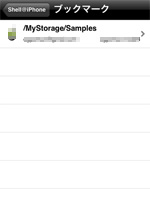
ブックマーク一覧のなかから、ブックマークをタップすると、他のServersManの当該フォルダへ移動します。
